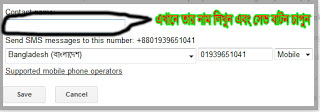আসসালামু আলাইকুম,
আজকে আমি আপনাদের শেখাবো কিভাবে Corrupted পেনড্রাইভ, মেমোরি ঠিক করা যায়। তো কথা না বাড়িয়ে কাজে চলে যাই। প্রথমে আপনার উইন্ডোজের START এ কিল্ক করে RUN এ গিয়ে cmd লিখে enter চাপুন। নিচের ছবির মত করে ।
তারপর Command Prompt চালু হবে।এখন আপনার স্বাদের কম্পিউটারে Corrupted পেনড্রাইভ বা মেমোরি লাগান।
১ নং ধাপ – এখন প্রথমে টাইপ করুন একসাথে ( diskpart ) তারপর enter চাপুন।
২ নং ধাপ – অবার টাইপ করুন ( list disk ) এখন আপনার ড্রাইভ শো করবে। দেখুন আপনার Corrupted পেনড্রাইভ, মেমোরির ড্রাইভ কোনটা ।
৩ নং ধাপ – যদি disk 1 বা disk 2 হয় তাহলে যথাক্রমে ( select disk 1 বা select disk 2 ) টাইপ করুন এবং enter চাপুন।
৪ নং ধাপ – এখন ( clean ) লিখে enter প্রেস করুন।
৫ নং ধাপ – টাইপ করুন ( create partition primary ) লিখে enter প্রেস করুন।
৬ নং ধাপ – টাইপ করুন ( active ) লিখে enter প্রেস করুন।
৭ নং ধাপ - টাইপ করুন ( select partition 1 ) লিখে enter প্রেস করুন। ( আপনার ড্রাইভ অনুয়ায়ী আগেই বলেছি যথাক্রমে)
৮ নং ধাপ – টাইপ করুন ( format fs=fat32 ) লিখে enter প্রেস করুন। আপনি চাইলে fat32 এর বদলে ntfs ফরমেটে ফরমেট দিতে পারেন। ব্যাস আপনার কাজ শেষ এখন Corrupted পেনড্রাইভ বা মেমোরি ফরমেট হতে থাকবে। 100% হওয়া পর্যন্ত অপেক্ষা করুন। 100% হলে Successfully দেখাবে এখন ( exit ) লিখে enter প্রেস করলে Command Prompt বন্ধ হবে । এখন My computer ওপেন করে দেখুন ঠিক হয়ে গেছে।
যদি তবুও না পারেন বা কারো অসুবিধা হলে নিচে স্ক্রিনশট দিলাম আবার চেষ্টা করে দেখতে পারেন।